Create or Copy a Form
Back to Administration of Forms...
As in all administration tabs there are two options to create a form. If you want to create from scratch a from whose properties are not similar to any already existing form, then press the button "Create".
If you want to create a form that is similar to an existing form and you want to change only a few points, then please select the "original Form" in the list and press the button "Copy".
In both cases a detail window will appear that displays all the properties of the form. At the top of the window the name of the form is displayed in a text box. In addition there is a possibility to display extension lines in the form. In the detail-window are the two tabs "Fields" and "Finish Action". The "Fields" tab is divided into two parts. On the left side of the tab all the fields of this form can be found. Below the tab there are text boxes with the name and the value of the field (for fields of type name or just selection). To the right of the two text fields there are navigation buttons for the positioning of a field within a form.
Below the two text fields there are four headers
- Create: Add a new field
- Edit: Edit a field
- Delete: Delete a field
- Copy: Copy a field
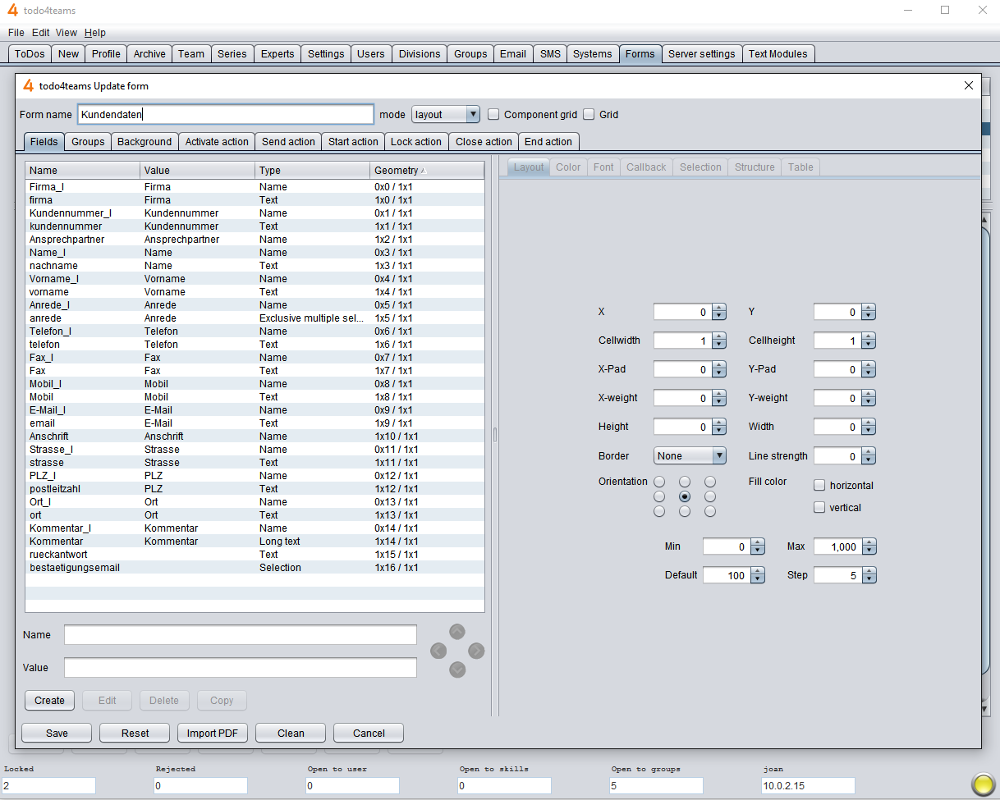
On the right side you can see the tabs
- Type: Type of the field
- Layout: Position, size and orientation of the field
- Color: Foreground color, background color and border color of the field
- Font: Font, font size and font-effects of the field
- Selection: List of options for multiple selections
- Structure: Defining the hierarchy og fields with type category
- Table: Managing the columns of the table widget
At the foot of the form editor there are three buttons
- Save: Save the current form
- Reset: Discards all changes since the last save
- Exit: Close the form editor
We will now go through the various tabs to explain their function in detail.