Arbeiten mit dem Formulareditor
Es gibt zwei Möglichkeiten eine neues Formular anzulegen. Wenn Sie ein Formular anlegen wollen, dessen Eigenschaften keinem bisher eingepflegten Formular ähnlich sind, dann drücken Sie auf den Knopf „Neues Formular“.
Falls Sie ein Formular anlegen möchten, das einem existierenden Formular ähnlich ist, und das Sie nur in einigen Punkten verändern wollen, dann wählen Sie bitte in der Tabelle das „Original-Formular“ aus. Daraufhin öffnet sich die Detailansicht des Formulars. Dort können Sie durch Drücken auf den Button "Kopie" eine Kopie des Formulars erzeugen. Dabei ist das Pflichtfeld mit dem Namen des Formulars rot hinterlegt, solange kein Name angegeben ist.
Der Formulareditor besitzt eine Dreiteilung mit
- dem Kopf, der den Namen des Formulars enthält, dem aus anderen Geschäftsobjekten bekannten Feld "Aktiv", und einer Checkbox zur Umschaltung des interaktiven Modus
- der grafischen Darstellung des Formulars auf der linken Seite
- einer Übersicht über alle Felder, den zugelassenen Teams und den Skripten auf der rechten Seite
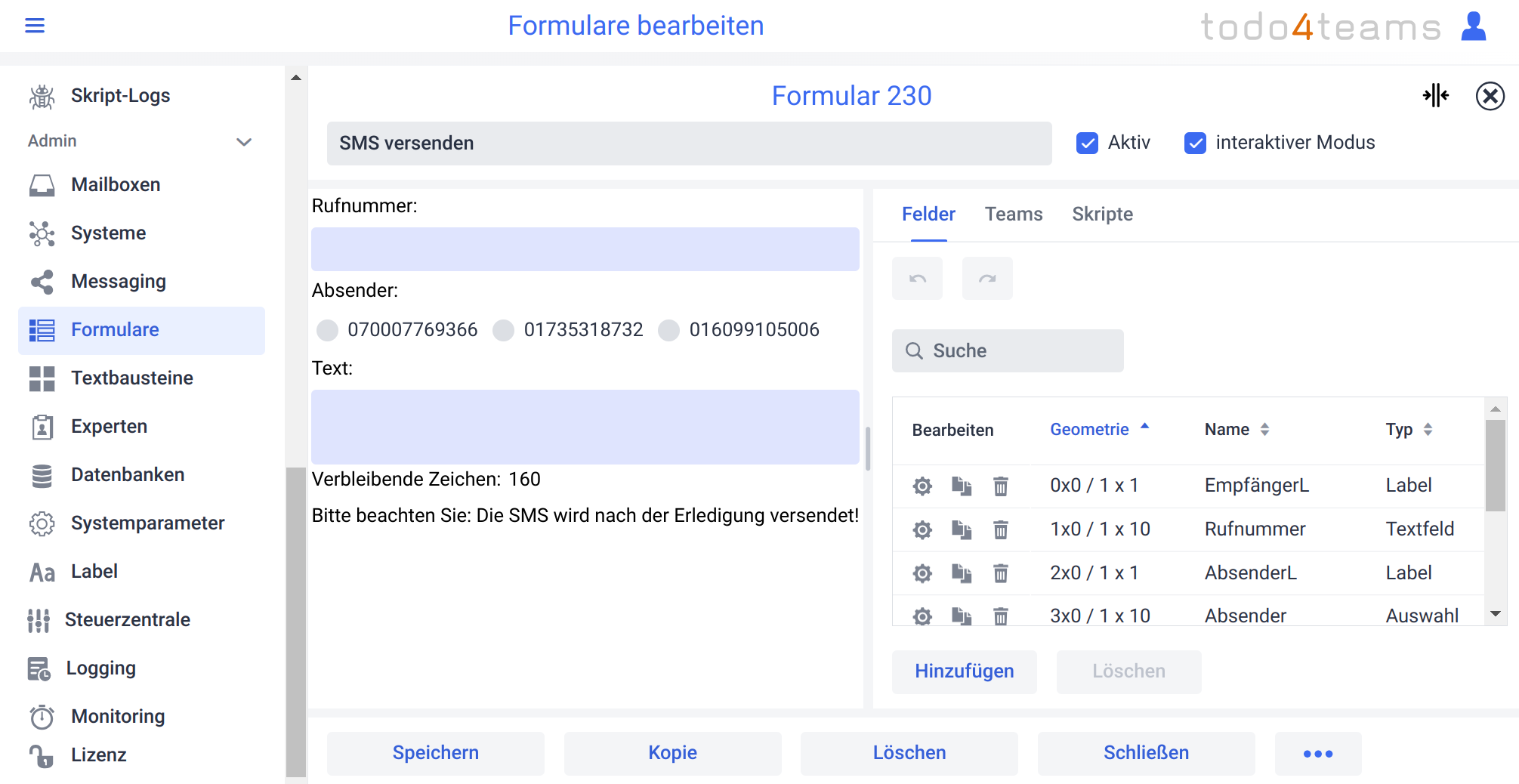
Da der Formulareditor komplexe Bearbeitungen erlaubt, konzentrieren wir unsere Betrachtungen zunächst auf die drei Reiter auf der rechten Seite:
Felder
Im Reiter "Felder" findet sich eine tabellarische Übersicht aller Felder dieses Formulars. Diese Tabelle enthält 4 Spalten:
- Bearbeiten: Die Möglichkeit ein Feld zu bearbeiten, zu kopieren oder zu löschen.
- Geometrie: X und Y-Position des Feldes auf dem Formular, sowie seine Breite und Höhe als Anzahl der beanspruchten Zellen
- Der Name des Feldes
- Der Typ des Feldes

In der ersten Spalte "Bearbeiten" können Sie durch die Icons verschiedene Aktionen für ein Feld auslösen:
- Das Zahnrad: Das Feld bearbeiten
- Das "Kopier"-Icon: Das Feld kopieren
- Das "Löschen"-Icon: Das Feld löschen
Details zur Bearbeitung von Formularfeldern beschreiben wir in den folgenden Kapiteln.
Oberhalb der Tabelle finden sich eine Reihe weiterer Kontrollelemente:
- Undo/Redo-Knöpfe um Änderungen am Formular Rückgängig zu machen
- Vier Richtungs-Pfeile um ein angewähltes Feld zu bewegen
- Ein Textfeld zur Filterung bestimmter Felder
Durch Klicken auf eine Zeile in der Tabelle können Sie ein Feld anwählen. Es wird dann auf der linken Seite durch einen roten Rahmen markiert:
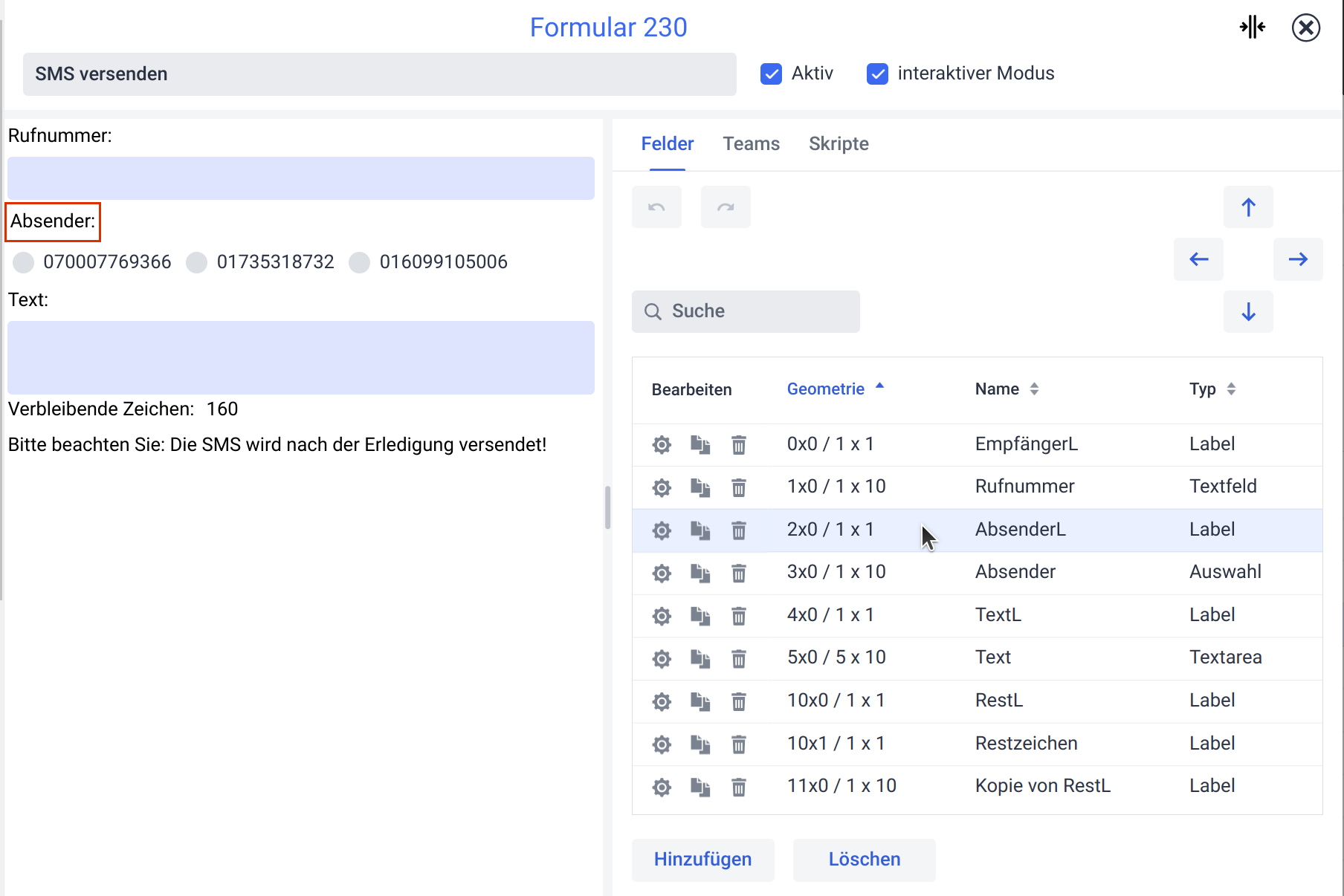
Ein markiertes Feld kann mit Hilfe der Pfeiltasten bewegt und neu positioniert werden.
Teams
Eine tabellarische Übersicht der Teams, für dies dieses Formular sichtbar ist. Durch An-/ Abwahl des Kontrollkästchens in der ersten Spalte kann ein Team hinzugefügt oder entfernt werden. Durch das Kontrollkästchen im Kopf der Tabelle kann ein Formular für alle Teams sichtbar gemacht werden. Auch für Teams, die zukünftig noch in todo4teams eingepflegt werden.

Skripte
In diesem Reiter können die Skripte für die folgenden Aktionen eingepflegt werden:
Wir beschreiben die einzelnen Aktionen für Formulare in den folgenden Kapiteln detailliert.
