Working with the Form Editor
There are two ways to create a new form. If you want to create a form whose properties are not similar to any form that has been entered before, then press the "New form" button.
If you want to create a form that is similar to an existing form and that you only want to change in a few points, then please select the "Original form" in the table. This opens the detailed view of the form. There you can create a copy of the form by pressing the "Copy" button. The mandatory field with the name of the form is highlighted in red as long as no name is specified.
The form editor is divided into three parts:
- the header, which contains the name of the form, the "Active" field known from other business objects, and a checkbox for switching to interactive mode
- the graphical representation of the form on the left-hand side
- an overview of all fields, the permitted teams and the scripts on the right-hand side
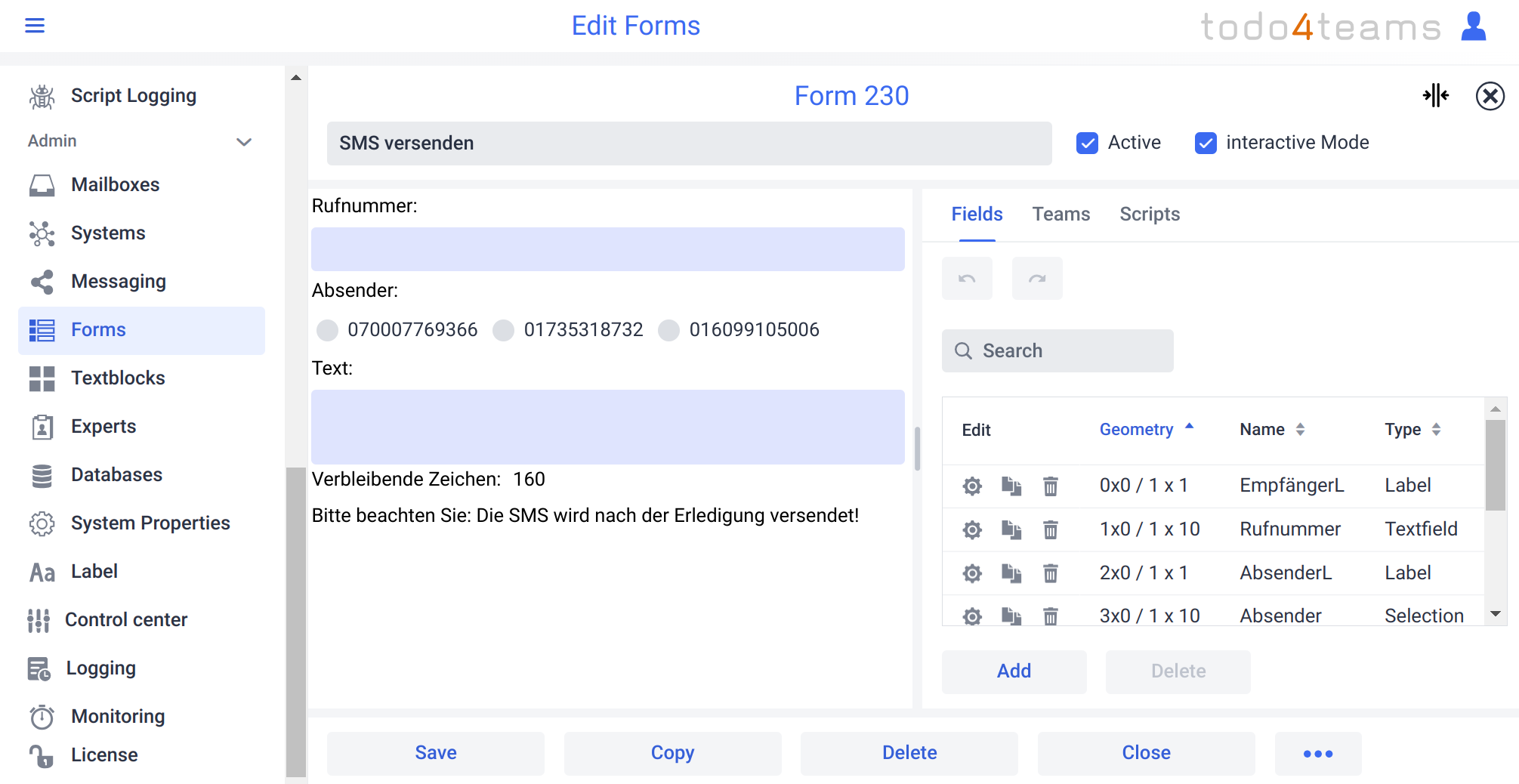
As the form editor allows complex editing, we will initially focus our considerations on the three tabs on the right-hand side:
Fields
The "Fields" tab contains a tabular overview of all fields in this form. This table contains 4 columns:
- Edit: The option to edit, copy or delete a field.
- Geometry: X and Y position of the field on the form, as well as its width and height as the number of cells used
- The name of the field
- The type of field

In the first column "Edit" you can use the icons to trigger various actions for a field:
- The gear: Edit the field
- The "Copy" icon: Copy the field
- The "Delete" icon: Delete the field
We describe details on editing form fields in the following chapters.
Above the table there are a number of other control elements:
- Undo/Redo buttons to undo changes to the form
- Four directional arrows to move a selected field
- A text field for filtering certain fields
You can select a field by clicking on a row in the table. It is then marked on the left side with a red frame:
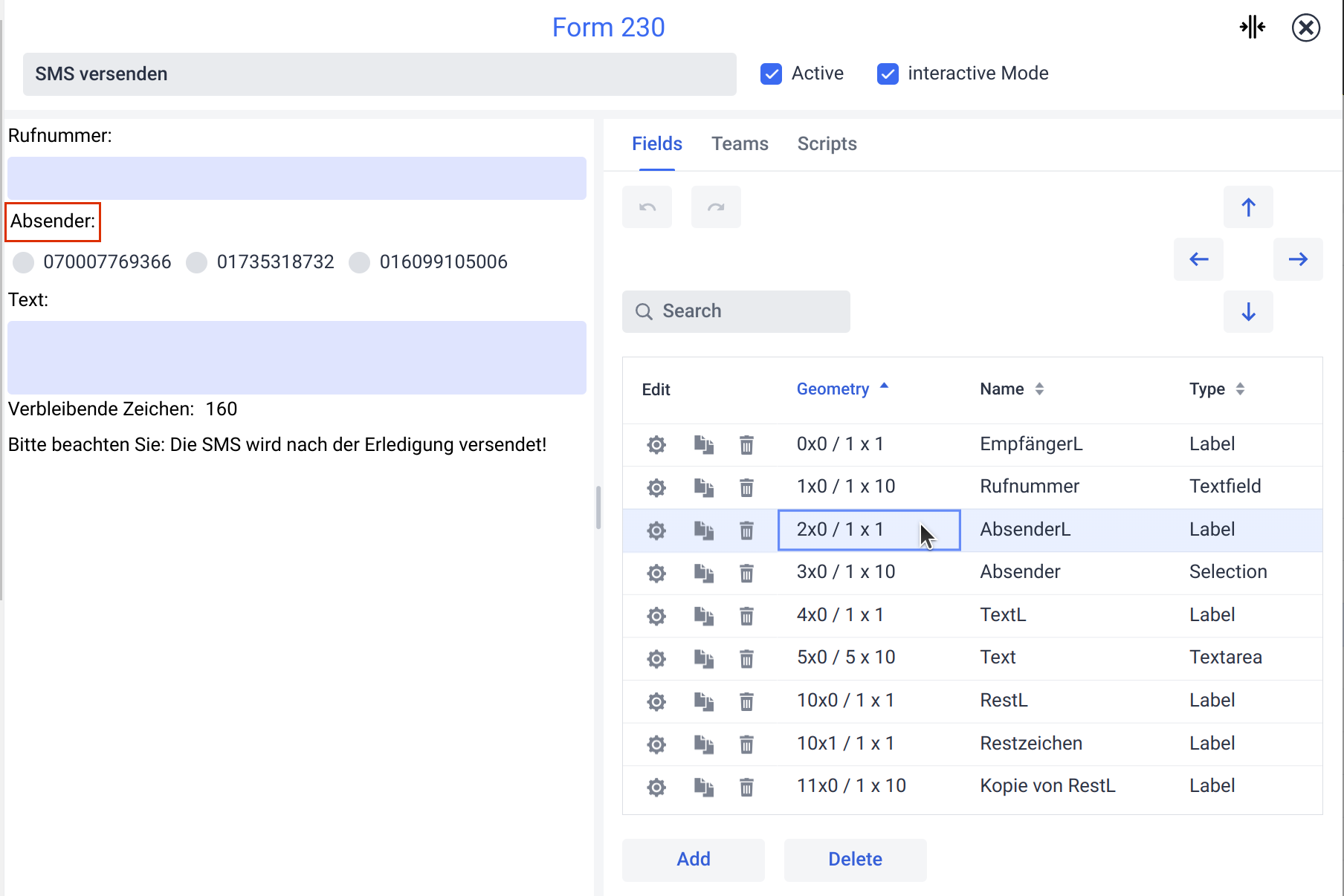
A marked field can be moved and repositioned using the arrow keys.
Teams
A tabular overview of the teams for which this form is visible. A team can be added or removed by selecting/deselecting the checkbox in the first column. The checkbox at the top of the table can be used to make a form visible to all teams. Also for teams that will be added to todo4teams in the future.

Scripts
The scripts for the following actions can be entered in this tab:
We describe the individual actions for forms in detail in the following chapters.
