Tickets erstellen
Wählen Sie im Menü links "Ticket erstellen". Der Dialog zum Versenden eines neuen Tickets wird angezeigt:
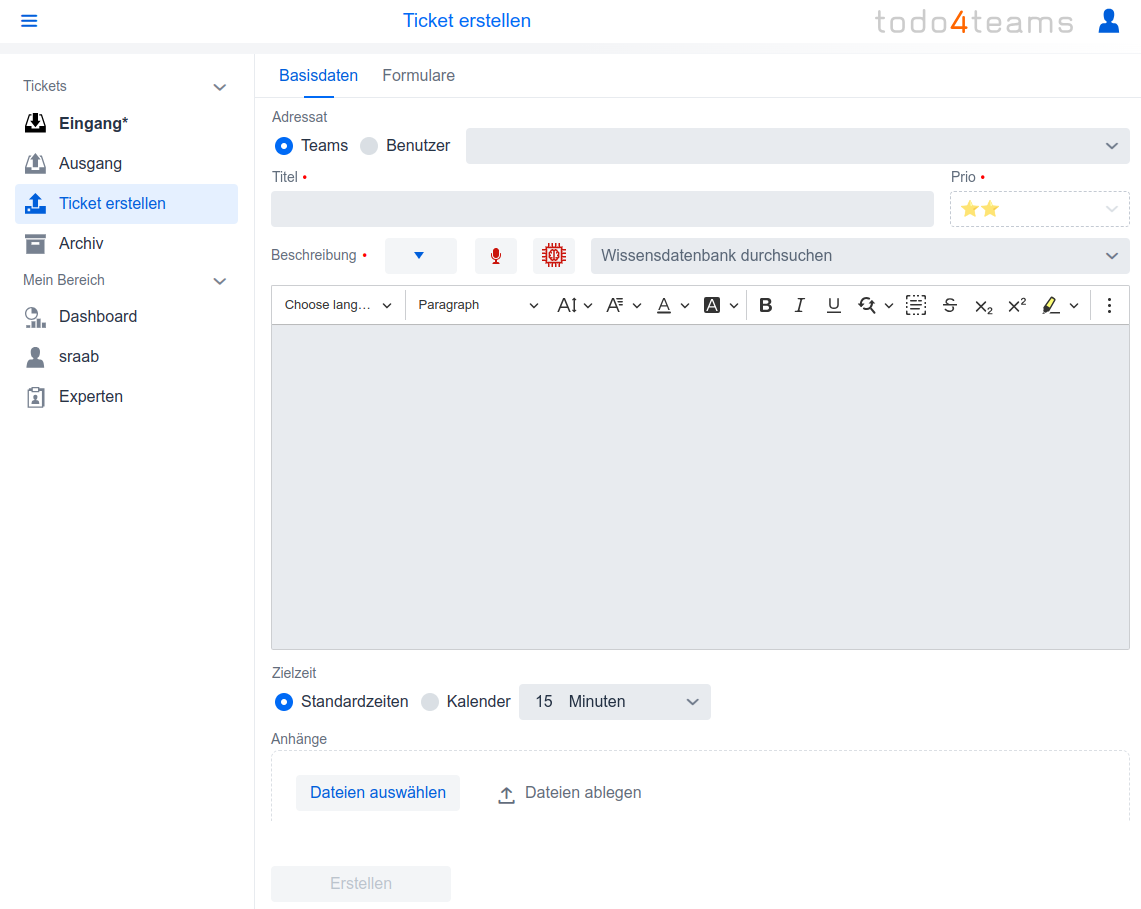
Wählen Sie zunächst den Adressaten des neuen Tickets aus: Sie können Tickets an einzelne Mitarbeiter oder an Teams adressieren.
Adressieren Sie Aufgaben vorzugsweise an Teams um sicherzustellen, dass die Erledigung zeitnah erfolgt.
Die Adressierung an eine Gruppe ist voreingestellt. Klicken Sie auf das Auswahlfeld und wählen Sie eine Gruppe aus:

Füllen Sie nun die Pflichtfelder aus:
- Titel: Dieser Text erscheint in den Ticketlisten und sollt kurz den Inhalt der Aufgabe beschreiben
- Beschreibung: Erläutern Sie hier die Aufgabe so ausführlich wie nötig. Verwenden Sie die Formatierungsoptionen im Kopf des Eingabebereichs.
Fügen Sie Bilder oder Hyperlinks ein, wenn es der Beschreibung der Aufgabe dient. - Priorität (Prio): Stellen Sie hier die Dringlichkeit der Aufgabe mit einem (geringste Priorität) bis fünf (höchste Priorität) Sternen an.

- Zielzeit: Geben Sie an, innerhalb welcher Frist die Aufgabe erledigt werden soll. Für längere Fristen oder ein bestimmtes Datum wählen Sie "Kalender" und stellen ein Datum und eine Uhrzeit ein:

- Anhänge: Fügen Sie, falls erforderlich, Dateien an das Ticket an, die der Bearbeiter benötigt:

Sie können die Dateien auf dem PC auch per "Drag&Drop" auf dieses Feld ziehen oder auf Mobilgeräten Fotos an das Ticket anfügen
Prüfen Sie die eingegebenen Daten und klicken Sie dann auf "Erstellen".
Wenn alle Daten vollständig sind, wird sich der Dialog schließen und die vergebene Ticket-ID wir kurz angezeigt.
Das erzeugte Ticket finden Sie nun unter "Ausgang" in der Liste der Tickets, deren Besitzer Sie sind. Hier können Sie die weitere Bearbeitung des Tickets verfolgen.