Benutzer anlegen/kopieren
Es gibt zwei Möglichkeiten einen neuen Benutzer anzulegen. Wenn Sie einen Benutzer anlegen wollen, dessen Eigenschaften keinem bisher eingepflegten Benutzer ähnlich sind, dann drücken Sie auf den Knopf „Anlegen“.
Falls Sie ein Benutzerkonto anlegen möchten, dass einem existierenden Benutzer ähnlich ist, und das Sie nur in einigen Punkten verändern wollen, dann wählen Sie bitte in der Tabelle den „Original-Benutzer“ aus, und drücken auf den Knopf „Kopieren“.
In beiden Fällen erscheint ein Detail-Fenster, dass alle Eigenschaften des Benutzers anzeigt.
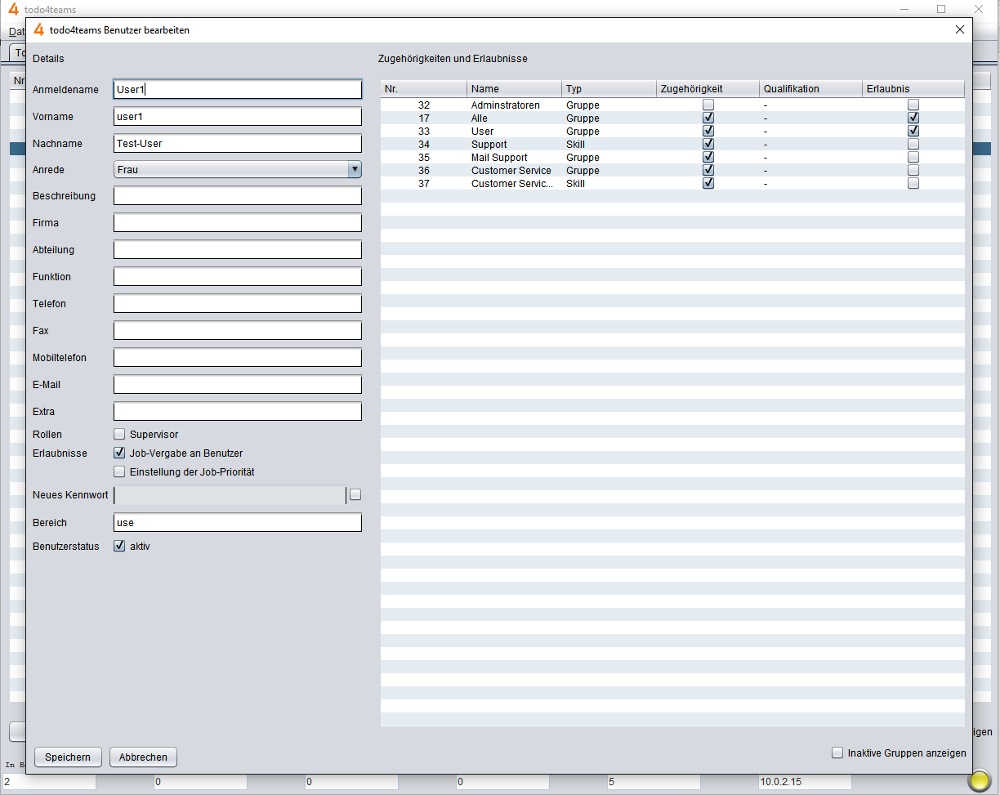
Dieses Fenster gliedert sich in zwei Bereiche, die Sie bearbeiten können. Auf der linken Seite befindet sich der Bereich „Details“ mit den folgenden Eigenschaften des Benutzers.
Im Rahmen des Release Version 5.2 (Build 6512) von todo4teams sind weitere, neue Funktionen implementiert worden, die im folgenden separat beschrieben werden:
- Anmeldename: Der Name des Benutzerkontos mit dem der Benutzer sich am System anmelden muss.
- Vorname
- Nachname
- Die Anrede: Herr/Frau
- Beschreibung
- Firma: neues Feld, es können also gezielt Benutzer aus verschiedenen Firmen in todo4teams angelegt werden.
- Abteilung: neues Feld, kann zur Unterteilung der Benutzer in einzelne Abteilungen genutzt werden.
- Funktion: neues Feld, beschreibt unterschiedliche Funktionen innerhalb einer Firma oder Abteilung.
- Telefon
- Fax: neues Feld, zur weiteren Vervollständigung der Kontaktinformationen.
- Mobiltelefon
- Extra: neues Feld, steht zur freien Verfügung und kann mit eigenen Inhalten gefüllt werden.
- Supervisor: Der Benutzer ist berechtigt, sich mit der Rolle „Supervisor“ am todo4teams-Client anzumelden.
- Administrator: Der Benutzer ist berechtigt, als todo4teams-Administrator zu arbeiten.
- Superadmin: Der Superadmin hat uneingeschränkten Zugriff auf das System. Nur er kann Administratoren oder Superadmins erstellen oder ändern.
- Job-Vergabe an Benutzer: Wenn diese Option aktiviert ist, darf der Benutzer Aufgaben nicht nur an Skills und Gruppen, sondern auch direkt an einzelne Benutzer adressieren.
- Einstellung der Job-Priorität: Wenn diese Option aktiviert ist, darf der Benutzer beim Erstellen von Jobs die Priorität frei wählen. Ansonsten werden seine Jobs immer mit der Priorität „mittel“ versendet.
- Benutzerstatus: Mit der Option „Benutzerstatus“ entscheiden Sie, ob der Benutzer aktiviert ist, also sich anmelden und todo4teams verwenden kann, oder ob er gesperrt ist.
- Die Erlaubnisse für Administratoren:
- Benutzer bearbeiten
- Bereiche bearbeiten
- Gruppen bearbeiten
- E-Mailboxen bearbeiten
- SMS-Boxen bearbeiten
- Systeme bearbeiten
- Servereigenschaften bearbeiten
- Formulare bearbeiten
- Textbausteine bearbeiten
- Neues Kennwort zur Vergabe eines neuen Kennwortes
- Bereich
- Benutzerstatus
Der zweite Bereich „Erlaubnisse und Zugehörigkeiten“ befindet sich auf der rechten Seite des Fensters. Dies ist eine Tabelle, die alle Gruppen und Skills von todo4teams anzeigt. Für jede Gruppe/Skill kann eingestellt werden ob der Benutzer an diese Gruppe/Skill Aufgaben senden darf. Außerdem kann bestimmt werden in welchen Gruppen oder Skills der Benutzer Mitglied ist. Dies können Sie direkt mit Hilfe der Kontrollkästchen in der Tabelle in den Spalten „Zugehörigkeit“ und „Erlaubnis“ einstellen. Aktivieren oder deaktivieren Sie diese um seine Zugehörigkeiten und Erlaubnisse zu bestimmen. Für einen Skill kann man zusätzlich die Qualifikation des Benutzers für die Erledigung dieser Art Aufgaben bestimmen. Dies kann man in der Spalte „Qualifikation“ bestimmen.
Wenn Sie alle Einstellungen für diesen Benutzer vorgenommen haben, so können Sie auf den Knopf „Speichern“ drücken um den Benutzer mit diesen Einstellungen im System einzustellen. Durch drücken des Knopfes „Abbrechen“ können Sie dieses Fenster jederzeit verlassen.